Facebook’s new, more public privacy settings are here to stay. And there are a lot of details that you should make sure you’re clear about. Otherwise, you may be exposing (or not exposing) the information you intend to. The company has spent a lot of time communicating about the changes, and it has also been working to upgrade its help pages so people can find exactly what they’re looking for. You may already be familiar with the settings and the changes. But this comprehensive, step-by-step guide to 17 key settings might help you quickly spot what changes Facebook has made, and what changes you should make as a result.
If you haven’t been following the changes, here’s a quick explanation of what Facebook is doing. Facebook has always had pretty strict privacy rules by default. The service originally started on college campuses, and gradually branched out and grew. Today, more than 350 million people are active on Facebook each month around the world. The company’s methods of managing privacy have changed, as well — you used to need to use your college’s email address to join, for example, and you used to need register with a regional network. Both of those features, and others, have been removed or heavily altered as the company has grown. Facebook’s overall strategic direction has been, for several years, to become more open. The latest changes pushed users to share their information more widely. Every single person on the site was asked to go through a step-by-step review of their privacy settings in early December, as we covered, with some features, like status updates marked to be open to more people than what users have have previously designated them.

Facebook also changed some information, like friends and some demographic information, to be public by default. Developers and marketers stand to benefit by being able to access Facebook data, because they can do things like tailor applications and campaigns to specific types of users. Real-time search companies, for example, could use Facebook status updates to show the latest news and the biggest trends. But users need to make all this information publicly accessible for the rest of the web to benefit.
The company has seen other companies, like Twitter, benefit from open data services, and it intends to make itself a key part of the entire web. But it needs users to make more of their data open to access this value, hence the changes. At the same time, it needs to try to preserve the privacy that many users have long found to be a key part of their reason for using Facebook in the first place. This is a monumental problem to try to solve. Facebook’s efforts have been criticized by some members of the press and privacy groups. They believed Facebook pushed too much data open without appropriate consent from users.
So here’s our list of the 17 steps to make sure you have your settings set right.
1. Editing My Privacy Settings
 There are two ways to get to your privacy settings. In the upper right-hand corner of your Facebook page there’s the Settings drop-down menu that allows you to edit your Account Settings, Privacy Settings and Application Settings. Privacy may be accessed by selecting that option on this drop-down menu or clicking Manage on the Account Settings option for Privacy.
There are two ways to get to your privacy settings. In the upper right-hand corner of your Facebook page there’s the Settings drop-down menu that allows you to edit your Account Settings, Privacy Settings and Application Settings. Privacy may be accessed by selecting that option on this drop-down menu or clicking Manage on the Account Settings option for Privacy.
How you choose to set your Privacy Settings depends largely on who you are and how you want others to know you. For many professionals, or aspiring ones, keeping private thoughts and moments of bad judgment out of the claws of the Internets’ cache is extremely important. Whereas for others, either meeting people or getting your name out to as many people as possible is more important than privacy. In either case, Facebook’s new privacy settings are capable of serving your needs in very specific ways, with some fine-tuning.
2. What’s Not Private
It’s important to understand what information Facebook considers public, according to their new privacy policy, “Certain categories of information such as your name, profile photo, list of friends and pages you are a fan of, gender, geographic region, and networks you belong to are considered publicly available to everyone, including Facebook-enhanced applications, and therefore do not have privacy settings.”
Facebook points out that, with your Privacy Settings, you can limit how easy this information is to find.
However, minors are automatically restricted by Facebook, and allowed only to share with friends, friends of friends and verified networks.
3. My Profile Information
You do control who sees other things, such as: Status updates, Website, Education and Work, Videos, Links, Photos, About me, Birthday, Hometown, Religious and political views. It’s really personal preference what you make public here, although you might want to uncheck birthday to safeguard against things like credit card fraud, as your birthday is often part of the security questions for your bank, credit card and phone accounts. Just select your preferences by checking or checking the boxes and saving your changes.

To protect your Profile Information, select Privacy Settings from the Settings drop-down menu on your homepage and then click to the Profile Information section.
Once there, you have the option to alter the privacy settings of the About Me, Personal Info, Birthday, Religious and Political Views, Family and Relationship, Education and Work, Photos and Videos of Me, Posts by Me, Posts by Friends and Comments on Posts.
Your choices for privacy settings are: Everyone (literally everyone, including Google and other search engines), Friends and Networks, Friends of Friends, Only Friends and Customize. The Customize option allows you to include or exclude particular networks, or people, which could be particularly useful if you’re in a situation where you share Facebook with co-workers or family.

4. My Contact Information
The Contact Information section gives you the option to limit who can see you: IM Screen Name, Mobile Phone, Other Phone, Current Address, Website, Hometown, Add me as a friend, your email address and who can message you on Facebook. Depending on your needs, select whether you want to share with Everyone or Only Friends.
Account Settings, on the Settings drop-down menu, gives you the option to change everything from your contact information, to what networks you’re in, to what notifications you receive from Facebook and even how you make payments on the site.
5. Who Can See Me?
The Settings tab includes all your basic info; you can control who sees your name on a Facebook search by clicking on Name, where you can decide to enter an Alternate Name, show only part of your name or display your name in your profile and search results. If you don’t want your name shown, uncheck the box.

6. My Email and Linked Accounts
Which email you use is another option on this page, depending on your privacy needs, it might be savvy to use an email you don’t mind sharing with the world to, or one that you want everyone to have. You may also sync your Facebook account with your other accounts in the Linked Accounts section here.
7. Ads with My Name and Photo
Finally, the Facebook Ads tab in this section is another area for you to gain better control over your identity by deciding whether or not Facebook and third party platforms may use your name, actions and likeness in ads within Facebook to people in your network.
There are two places you can choose to opt out of this.
At the top of this page is a drop-down menu asking you to “Allow ads on platform pages to show my information to,” prompting you to choose whether you want to do so to only your friends or no one. Facebook explains to you here that, as of now, the site does not allow third party applications or ad networks to use your name or picture in their ads. The selection you are making here, either No one or Only my Friends, will be used if and when this is allowed. After making a selection, save changes.

Another drop-down box further down the page asks you elect whether or not you want Facebook to use your name and likeness in Facebook ads, which it explains are sometimes paired with social actions (like becoming a fan of something), but it points out that these ads are only displayed to your confirmed friends. If your photo is used, it will be your profile photo, and Facebook points out that they don’t sell your information to advertisers. Your options here are Only my friends and No one, once you make a selection, save your changes.

8. My Photos
Profile photos were part of Facebook’s new privacy changes, as they were made public by default under the new policy, but you may select different privacy settings for each of your photo albums, photos, and videos you’ve been tagged in by selecting Privacy Settings from the main drop-down menu and selecting Profile Information.

Settings range from everyone to only your friends to your network friends of friends, and here you change your settings according to your privacy needs in the drop-down menu and save them.
Some users have noted what appears to be a bug where photo albums are made more publicly accessible than users had set them to.
9. My Wall
Allowing friends to post to your Wall is another personal choice, easily made by checking or unchecking the indicated box, and gain added control by creating lists (see below).
10. Hiding My Friends
One of the outcries after Facebook’s new privacy setting went into effect was the inability to keep your list of friends off of your profile. Consequently, Facebook modified the policy and as of December 10, 2009 there’s an option to hide your friends so they “won’t appear on your profile regardless of whether people are viewing it while logged into Facebook or logged out.”
To hide your friends, click on the pencil icon in the top right corner of the Friends box on your profile, uncheck the “Show my friends on my profile” box to prevent your list from appearing on your profile.

11. Making Lists to Restrict Access
Another way Facebook has previously given users control over who sees your information is the creation of friend lists. You can create lists and restrict access to your page to people on a given list. To do so, click on the Friends menu at the top of your home page and either click on the Create link on the left-hand side of the screen or the Create New List button at the top of your list of Friends. A pop-up window appears asking you to select the friends to add to the list and also name it.

To take this list and restrict access to its members, select Privacy Settings under the Settings drop-down menu, click on Profile Information and then select Customize as an option for one of the options, type in the name of your list in the box that says “Hide this from,” and you’ve restricted the entire list from seeing your information.

Of course if there’s a person you don’t want to see your Facebook page at all, you can always block them completely by selecting Privacy Settings from the Settings drop-down menu and clicking on Block List. Note, though, that while friendships/relationships on Facebook will be removed when you block someone, they may still use some apps that you do, be fans of the same things, etc., so you may still have some communication with them that way.
 13. What My Friends Share About Me
13. What My Friends Share About Me
Some of the worst privacy breaches can happen when your friends share information about you on Facebook. But, there is a way to control for this with Facebook’s privacy settings.
To change this, go to the Applications and Websites options under the Privacy Settings menu, where you have the opportunity to check or uncheck boxes which delineate your boundaries allowing your friends to publish information about you on Facebook. Again, depending on your professional, friendship or familiar preferences, this is a chance for you to gain greater control over your online persona.

Under the Notifications tab you have a chance to be notified when others post photos or videos of you, or comment on them. If you’re concerned about this being done without your knowledge, you can elect to be notified about it, along with other notifications such as if someone confirms you as a friend or comments on a link you posted by checking or unchecking the corresponding boxes and saving your changes.
14. Searching for Me on Facebook and the Internet
If you’d like to take your control over who can find you on Facebook to the next level, you may also decide who on Facebook, as well as the world — as in Google — can see about you. The Search options under the Privacy Settings menu allow you to opt-out of public searches on services like Google by checking a box and adjust your privacy settings within Facebook via a drop-down menu ranging from Everyone to Only Friends.

You have the option to see a preview of what your information looks when you allow yourself to be searched.
 15. My App Privacy
15. My App Privacy
Editing the privacy settings of the apps on your Facebook profile is another way to protect your privacy, given that most apps access the information on your profile as a condition of use. Select Application Settings from the Settings dropdown menu or go to the Applications and Websites section of Privacy Settings in the same dropdown menu to edit these settings.
As with most privacy settings on Facebook, when you click on Edit Settings of a particular application you may decide who you want to see your activity within that app, which in this case includes items like your Notes and Wall. To edit SuperPoke, for example, click on Edit Settings and decide who you want to see your activity there: Everyone, Networks, Friends of Friends, Friends or Only Me.

In the Applications and Websites menu under Privacy Settings you can click on the Learn More button to find out what Facebook says you share with, potentially, the world when you access and app or other web sites.
Specifically, “When you visit a Facebook-enhanced application or website, it may access any information you have made visible to Everyone as well as your publicly available information. This includes your Name, Profile Picture, Gender, Current City, Networks, Friend List, and Pages. The application will request your permission to access any additional information it needs.”
The page prompts you to edit your privacy settings after reading.
16. Blocking an App

On this page you may also Edit Blocked Applications, which essentially does what it says: blocks apps from your page. This is an option than can also be accessed on the Requests page, and comes in handy on the twenty-seventh request to join Mafia Wars, for example.
In this vein, if you have a friend who uses every single app on Facebook and wants you to as well, you have the option to Ignore Application Invites from certain friends, an option also available on the Requests page, located in the upper right-hand side of your homepage.
 17. Deactivating Your Account
17. Deactivating Your Account
And for those of you who are done with Facebook — literally — there’s the Deactivate option for your account, found under Account Settings, although simply clicking on deactivate will not erase your account.
First, Facebook will beg you to stay, reminding you with photos and requests that you have friends who will “miss you” and ask you to send them a message before erasing your account. There’s also a survey asking you what your dissatisfaction with the service was.
 Conclusion
Conclusion
To conclude, the privacy settings on Facebook are somewhat confusing, in part because there are multiple places to edit the same settings. But, it’s also worth noting that Facebook continually redesigns its interface and likely will re-arrange some of the locations for privacy settings.
It’s worth taking a look to ensure that you’re getting exactly what you want out of Facebook— whatever that may be


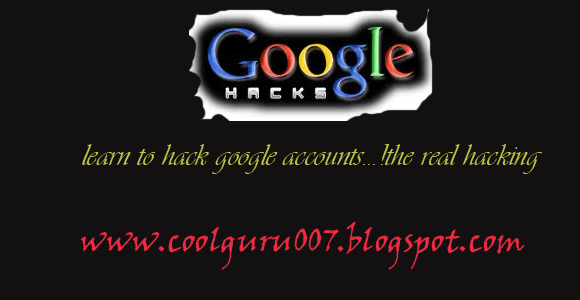















 There are two ways to get to your privacy settings. In the upper right-hand corner of your Facebook page there’s the Settings drop-down menu that allows you to edit
There are two ways to get to your privacy settings. In the upper right-hand corner of your Facebook page there’s the Settings drop-down menu that allows you to edit 





























